1.GDCA PDF数字证书签名指南(以下简称“本部署指南”)主要描述如何通过GDCA PDF数字证书签名PDF文档
2.本部署指南适用于windows系统下面的PDF文档;
在您完成申请GDCA PDF证书的流程后,GDCA将会颁发给您一个带密码的USBKEY(注:收到USB-key请修改初始密码,初始密码请咨询相关客服销售),外观如下图:

1.下载Adobe Acrobat Reader DC,安装并运行;
2.配置时间戳
打开Adobe Acrobat Reader DC,配置时间戳地址,点击菜单 “编辑” — “首选项” — “签名” — “配置时间戳,服务器设置”, 点击 “新建” — “名称” 填写: GDCA时间戳,“服务器 URL” 填写以下GDCA 免费时间戳网址http://timestamp.gdca.com.cn/tsa,并设置为默认时间戳服务。如下图 3 所示

3.下载并安装USBkey的驱动并安装,然后插入USBkey;
4.签名PDF文档
使用 Adobe Acrobat DC打开 PDF 文件,点击左上角菜单上的“工具”–“ 证书”– “数字签名” ,在此需
要用鼠标在 PDF 文件的某个区域拖出一个空白区域,会让您选择是使用那张证书签名(如果您电脑中有多张证书
的话),如下图所示
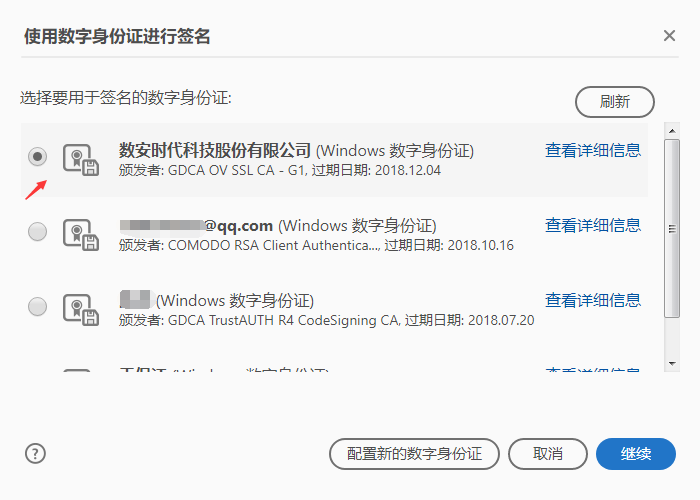
点击“继续”—“签名”,为了达到和纸质公章同样的显示效果,可以创建一个包含公章图片的外观,
点击“创建”根据自己的实际需求调整签名要显示的证书信息,选择“图片”插入自己之前已经制作好的公章或个人图片,具体截图如下:
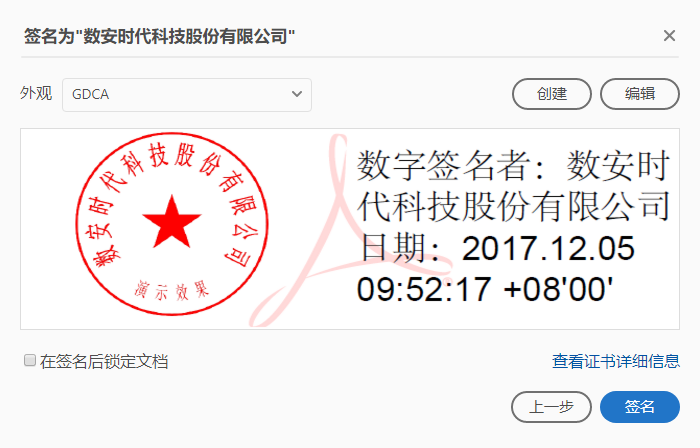
点击“签名”完成整个签名过程,可以勾选上面的“在签名后锁定文档”一旦签名后PDF文档就不能被修改,成功签名的PDF文档打开后会自动校验签名信息。

请保存好收到的USBKey,并且牢记密码。